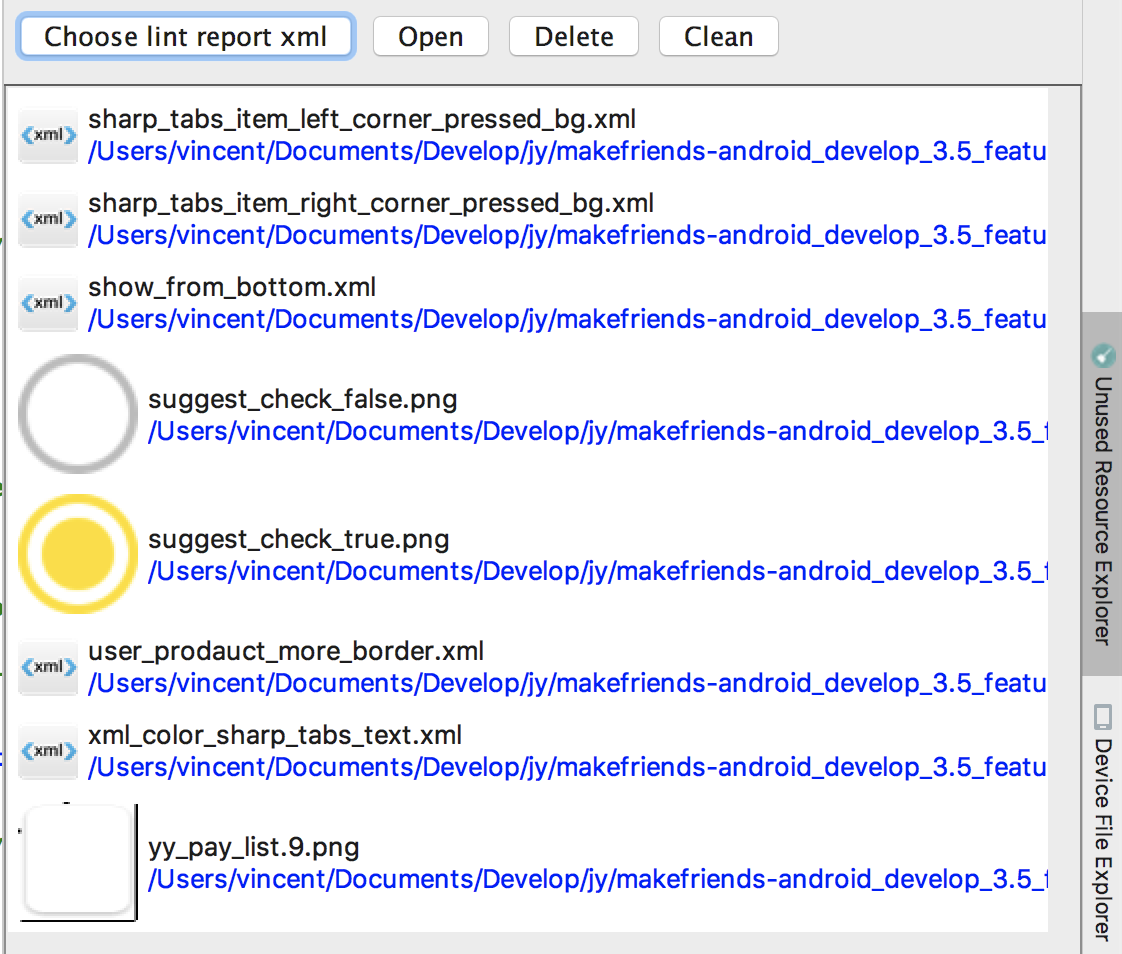前言
- 全自动化的清理脚本,容易会出现多删除了资源的情况
- 升级了gradle版本后,原来一些根据lint分析的工具出现了问题
想要的工具
- 能对扫描出来的无用资源进行浏览,图片能够预览
- 能对扫描出来的无用资源进行分类
- 可自动清理,也可手动个别清理
安装插件
-
IntelliJ IDEA 插件文件是一个存档文件:ZIP 或 JAR。在安装之前,您不需要解压缩它。您应该照原样使用它。
如果您的计算机上有可用的插件文件,您可以安装下述步骤来安装它:- 打开 “设置/首选项” 对话框(例如:Ctrl+Alt+S)。
- 在左侧窗格中,选择 “插件”。
- 在右侧部分的 “插件” 页上,单击 “从磁盘安装插件”。
- 在打开的对话框中, 选择插件存档文件,然后单击”确定”。
- 在 “设置/首选项” 对话框中,单击 “应用” 或 “确定”。
- 如果建议,重新启动 IntelliJ IDEA。
工具使用
执行Android Lint
- 首先第一步执行lint命令来生成分析报告xml文件。
- 打开Android Studio的Gradle Projects面板,选择一个module下的lint命令,双击执行

Gradle执行成功后,会生成如下文件:**
/build/outputs/lint-results-debug.xml**,记下这个文件的位置,下面会用到。 如果项目比较大,lint执行全部的任务会耗时很久,其实我们只需要检查UnusedResources,没必要所有类型的问题都检查,通过在**
.gradle**文件中添加如下配置,即可只检查UnusedResources,大大提高速度。 1
2
3
4
5android {
lintOptions {
check "UnusedResources"
}
}
使用Unused Resource Explorer浏览lint.xml文件
- Choose lint report xml:选择刚才生成出来的lint-results-debug.xml或lint-
.xml 文件,选择完后,把扫描出来的无用资源显示在下面的面板上 - Open :选择一个列表中的资源,点击open在编辑器面板打开这个文件
- Delete:选择一个列表中的资源,点击Delete删除它
- Clean:清理列表中的layout/anim/drawble/下的资源,清理列表中.png/.jpg为后缀的资源